Blanco y Negro… con un toque de color
Hay un tipo de imágenes muy vistosas, donde la mayor parte de la fotografía está en blanco y negro y un objeto o parte de la imagen mantienen su color. A primera vista el efecto parece complicado pero el software moderno de tratamiento de imágenes hace maravillas… en apenas unos segundos.
La manera más conocida de hacerlo es utilizando el Photoshop; para los que no dominamos este programa –y nos da pereza ponernos a ello- también se puede hacer con Adobe Lightroom, en unos cortos pasos que resultan muy intuitivos.
En primer lugar seleccionaremos una imagen en color que se preste a ello. Si tiene objetos con colores puros –brillantes y luminosos- mucho mejor. Algunas de las fotos tomadas en Londres se prestan muy bien al tema. Londres es rojo, llenos de autobuses rojos, cabinas rojas, y carteles del metro rojos.
Esta técnica, conocida con el termino inglés cutout (recorte), se realiza desaturando la imagen original; no sirve pasarla a blanco y negro o escala de grises, perderíamos la información del color. Como me gusta dejar visible una copia con los colores, una vez seleccionada la imagen a tratar, en el modulo Revelado menú Fotografía selecciono Crear copia virtual, sobre esta copia virtual aplico los cambios siguientes.
1. Desaturar la imagen.
Utilizando el panel de la derecha buscamos la pestaña HSL/ Color/Escala de grises. En la opción HSL encontramos las opciones de Tono Saturación y Luminancia.
Activamos la opción Saturación y establecemos todos los canales al mínimo (-100), como vemos en el recuadro rojo de la imagen inferior. La foto quedará en escala de gris, dispuesta para que volvamos a activar el color deseado.
2. Activar el tono de color deseado.
Seleccionamos la herramienta Ajustar Saturación arrastrando sob
Una vez seleccionado situamos el cursor en la zona de la imagen que contenía el color que queremos destacar. Hacemos click con el botón izquierdo, y, sin soltar, arrastramos hacía arriba.
Veremos como los canales que corresponden al color de esa zona comienzan a incrementar su valor. Pueden ser uno o varios. Será uno sólo si el color seleccionado era un tono puro.
En la imagen volverán a “activarse” otras zonas con un color parecido al tono elegido, no hay problema, en el siguiente paso las volveremos a dejar en blanco y negro.
En el ejemplo, pinchamos sobre el autobús hasta conseguir un rojo brillante. En la imagen se aprecia como el tono del suelo, edificios, y gente que aparece en la foto han vuelto a recobrar algo de su tono original. En el panel derecho vemos como se han activado los canales Rojo y Naranja.
3. Restaurar el resto de la imagen a escala de gris. 
Al pichar sobre el pincel de abren las opciones del mismo que vemos en la imagen inferior.
En la opción Efecto activamos Saturación, y asignamos su valor, en la opción Cantidad en –100. Así, por donde pasemos el pincel, la imagen volverá a desaturarse totalmente, volviendo a la escala de grises.

Una vez acabada “la faena”, tendremos una imagen con un llamativo desaturado selectivo. Si el formato utilizado es Raw se puede exportar a JPG para enviarla o publicarla.
Parece un trabajo complicado; realmente es muy sencillo y se tarda más en explicar como se realiza que en aplicarlo sobre una imagen –no más de 3 minutos-. El proceso más laborioso es seleccionar la imagen adecuada.
El resultado final serán algunas imágenes como los ejemplos siguientes, una vez aplicado el desaturado selectivo ó cutout. 



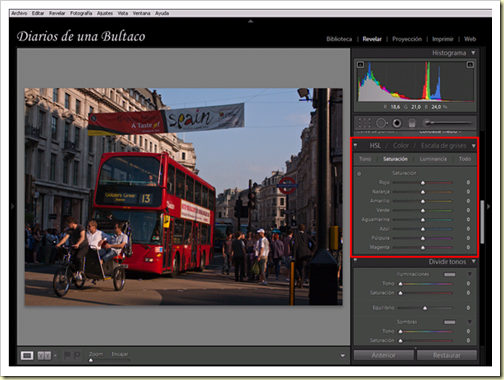
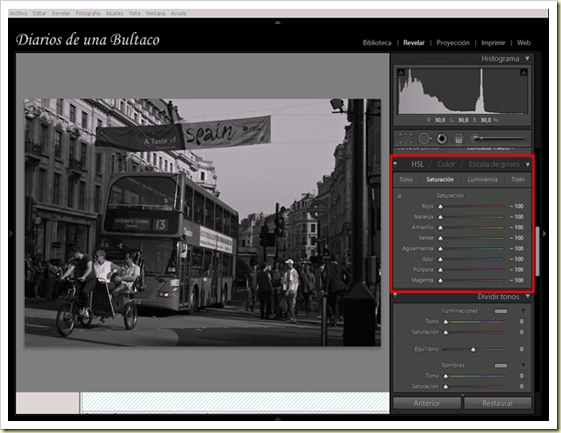











.jpg)








.jpg)






Sólo algunas consideraciones:
ResponderEliminarPuedes emplear el control "Ajuste de punto" (al lado izquierdo de tu panel) en tu panel de tono o saturación, para seleccionar directamente un punto en una zona de la imagen y éste se convierte en un regulador para ese color escogido (tienes hasta 8 canales de color) y con ello podrás desaturar el resto de tus canales de color o niveles de color de tonos.
De esa manera puedes seguir generando fotografías duotónicas
Te recomiendo este video sobre tonos en LR: http://www.youtube.com/watch?v=6JQi_lsz0_k&feature=feedu
Están muy buenas además tus fotos, felicitaciones