Ajustes rápidos con Lightroom
Un corto periodo de tiempo utilizando Adobe Lightroom para revelar las imágenes digitales nos dejará convencidos de su utilidad y “enganchados” a su uso.
Una vez que te autoconvences para dejar de capturar imágenes en formato JPEG y decides probar con el RAW (negativo digital) la primera sensación es de desasosiego. Las fotos, tal y como salen de la cámara, son más bien planas. Normalmente faltas de contraste y colores poco saturados. Vamos; que se siente la tentación de volver al antiguo formato y dejar que la cámara haga lo que pueda… aunque para esto no hacía falta adquirir una réflex…
Un pequeño esfuerzo para conocer los ajustes básicos del modulo de revelado de Lightroom y comprobamos que el esfuerzo merece la pena, los resultados mejoran notablemente y nos vamos a encontrar mucho más satisfechos del resultado final. La diferencia se aprecia a simple vista.
Si intentamos aplicar ajustes de revelado a una imagen JPEG, ésta, rápidamente se degrada. No sucede lo mismo con las RAW, que nos permiten grandes variaciones sin perdida de calidad, y lo que es mejor, sacar a la luz partes de la imagen que en la toma original apenas destacan o eliminar efectos que desmejoran nuestra toma.
Así que, seleccionamos la foto a revelar, en este caso una imagen de la Plaza Mayor de Salamanca, y comenzamos por activar el histograma y los indicadores de recorte de iluminación y sombra. En la imagen superior ya se aprecian dos zonas, coloreadas en rojo y azul. El rojo nos indica que son zonas del cielo “quemadas” por sobreexposición, y el azul las zonas subexpuestas de la figura en primer plano. La imagen RAW seleccionada –sin aplicar ningún tratamiento- tiene un tono general plomizo.
1.- El primer ajuste siempre será el balance de blancos. En la pestaña desplegable elegimos el que más nos recuerde a las condiciones de la toma. Así se aplica la temperatura de color adecuada. Es posible que ya notemos la variación hacia tonos más naturales, sobre todo si la imagen original es fría. En este caso ya recuperamos el tono más cálido de la piedra.
2.- Recuperamos los detalles de la zona sobreexpuesta (el recuadro amarillo en el cielo) y de la sombras (el recuadro del abrigo en la fig. en primer plano y de la gente que está detrás). En este caso modificamos el valor de la exposición a –0,50, para recuperar el cielo y utilizamos la Luz de relleno para eliminar la indicación que nos hace el histograma de perdida de detalle en el abrigo.
Establecemos la luz de relleno en +25. Esta herramienta hay que utilizarla con cuidado, pues añadirá ruido a la foto.
3.- En el apartado presencia, tocamos ligeramente los ajustes de color. En este caso aumentamos ligeramente la Claridad (+19); y saturamos ligeramente los colores, aumentando la Intensidad a +12 y la Saturación a +4.

4.- Vamos a tratar de recuperar un poco el cielo, que queda muy mal blanco en las fotos. La escena tendrá mayor profundidad, y su aspecto general gana mucho. Seleccionamos la herramienta Filtro Graduado y marcamos la zona en la imagen. Se aplicará a la zona comprendida entre la finas rayas superior e inferior que van paralelas al punto del cielo donde hemos situado el filtro.
Disminuimos el valor de la exposición en –1,05 diafragmas, para oscurecer ligeramente la zona.
5.-El último paso es enfocar la imagen. Con las opciones de Lightroom podemos afinar la nitidez de la escena. Es un ajuste imprescindible, ya que las imágenes RAW carecen de enfoque y se aplica durante su procesamiento. El programa ya aplica unas correcciones cuando nos muestra la
Es imprescindible visualizar la imagen al 100% de su tamaño –escala 1:1-. Elegimos una fracción de la misma que resulte significativa para apreciar los cambios que hacemos. En el panel de detalle se muestra un recorte, que previamente habremos seleccionado.
El enfoque dispone de cuatro controles: Cantidad, Radio, Detalle y Máscara.
Cantidad.- Regula la intensidad del efecto aplicado. Por defecto está en 25, que ya proporciona imágenes nítidas.
Radio.- Selecciona a cuantos pixeles se aplica alrededor del borde del enfoque. Para paisajes se recomienda un radio menor que 1 y para primeros planos mayor que 1.
Detalle.- Controla los halos producidos al aplicar el enfoque. Por defecto está en 25. Se recomienda aumentar para escenas con mucho detalle hasta un valor aproximado de 75.
Máscara.- El valor cero indica que el enfoque se aplica a todos los pixeles, el valor 100 solo a bordes muy delimitados. Tiene una buena herramienta para su uso, ya que manteniendo pulsada la tecla Alt mientras arrastramos el deslizador, la imagen pasa a blanco y negro y nos indica las zonas de aplicación. El color blanco nos dice sobre que zonas se aplicará el enfoque.



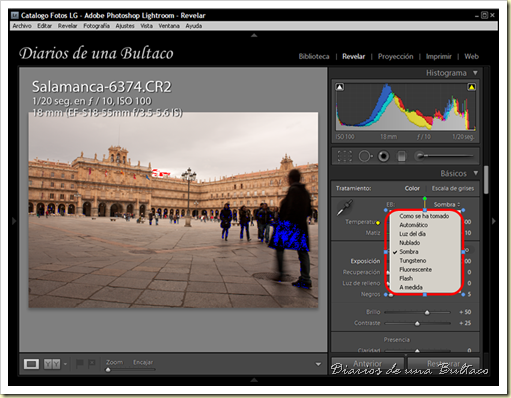













.jpg)








.jpg)






No hay comentarios:
Publicar un comentario